How to implement participant-driven breakouts in Zoom — Part 5
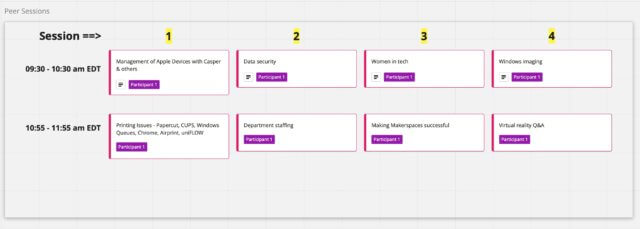
Run your peer conference using Zoom
Part 1 of this series of posts gave an overview of what’s involved in implementing participant-driven breakouts in Zoom, and Part 2 explained how to prepare for The Three Questions. Part 3 describes how to run them using Zoom breakout rooms, and Part 4 covers how to create an optimum conference program. Read them before diving into this post! This post, Part 5, the last in this series, explains how to run your peer conference using Zoom breakout rooms.
Overview
Once you have developed and distributed your conference program, as described in Parts 1 – 4 of this series, it’s time to run it!
You’ll use the same procedure for every conference time slot. First, create breakout rooms for the peer sessions scheduled in the time slot, and then name each room with a number and session topic.
Currently, Zoom has no easy mechanism for participants to move from one session to another. So it’s best to share the conference program with participants in advance, and, for each time slot, ask them to pick the session they want to attend. I’ll describe the simplest (and most common) way to do this below.
Right before each session time slot, participants are assigned to the Zoom breakout room associated with their chosen session. Once this is done, the breakout rooms are opened and the sessions commence.
At the end of each session, participants return to the main Zoom meeting and indicate their choice for the next set of sessions. After renaming breakout rooms with the next set of session topics, the cycle repeats.
Moving between breakout rooms
At in-person conferences, participants are normally free to leave a breakout session and move to another one.
At an online conference using the Zoom platform, once participants are in a specific breakout room/session, they can only leave the room and return to the main Zoom meeting. They cannot move themselves to another breakout room unless they have been given co-host status in Zoom.
[UPDATE. Since September 2020, Zoom allows participants to move themselves to another breakout room. Nevertheless, I still strongly recommend having a staff member stationed in the main Zoom room (see below), as some participants may not know how to change their breakout room or have some other concerns that this staff member can address.]
Although one could give all participants co-host status so they could move themselves to different sessions, I don’t recommend it. Co-hosts have a lot of power in a Zoom meeting, and one malicious or careless participant could really mess up your meeting.
One big advantage of peer conferences is that opening with The Three Questions leads to conference programs that are much more likely to reflect participants’ genuine wants and needs. As a result, moving between simultaneous breakouts is relatively rare at in-person events.
Nevertheless, people will occasionally want to move to a different session during a time slot. (The most common reason, in my experience, is that they chose or were assigned to the wrong breakout room by mistake.) As a result, while you’re running sets of peer sessions, you’ll need to keep a staff member stationed in the main Zoom room. This person should have co-host status, so they can reassign participants who return to the main meeting from a breakout room and ask to join a different session.
Preparing participants to choose their desired session
Before each set of sessions begins, one of your staff (a Zoom host or co-host) creates a set of breakout rooms that match the peer sessions about to be held. Since you’re going to assign participants to specific rooms, pick the Manual option when creating the rooms.
While creating breakout rooms, provide participants with a numbered list of the breakout sessions for the time slot (see below). If you’re using Miro, add session room numbers and export or screenshot the relevant portion of the conference program.
To keep everyone in Zoom, I suggest having a host or co-host display the list, using screen sharing in the main Zoom meeting.
Now it’s time for participants to pick the peer session they want to attend. While they’re all present, display the current session choices and explain that to assign them to the correct session they’ll edit their display name to add the breakout room number in front of their name. Give them an example: e.g., “If I want to attend the Data Security session next, I need to change my name from Adrian Segar to 2 Adrian Segar.”
This is a common technique these days, and many people who are familiar with Zoom know how to change their Zoom meeting name while in the meeting. However, since some participants won’t know how to do this, provide instructions like these:
How to change your screen name on a PC during a Zoom meeting
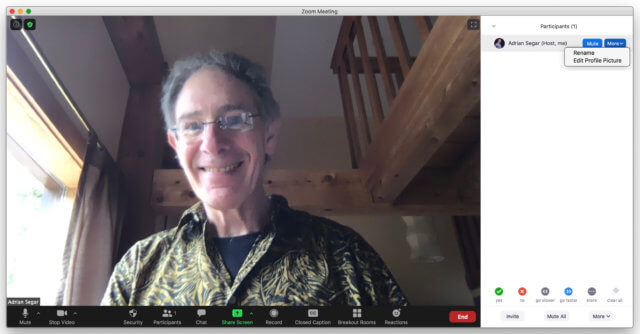
2: Hover the mouse pointer above your name until you see the option to select More.
3: Once you see it, click on it and select Rename.
4: Enter your desired name in the text field and click Rename to confirm your selection.
How to change your screen name on a mobile device during a Zoom meeting
1: If the toolbar isn’t visible, tap on the screen to display it. Tap Participants to bring up the list of meeting participants.
2: Find your name on the list and tap on it.
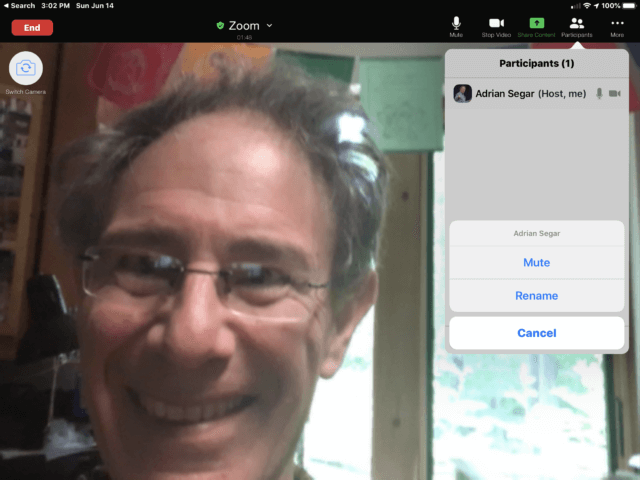
Have participants choose their peer session breakout rooms
Once participants understand how to change their Zoom name to indicate the breakout session they want, have a staff member monitor the name changes on the Zoom Participants list, and assign them to the correct room. Make sure that session leaders are present and assigned to the correct room before proceeding. Sometimes there are a few people who don’t add their room number to their name. Have another staffer contact them by text chat or directly in the Zoom meeting, to check whether they need help. If there’s anyone who can’t figure out how to change their name, ask them which session they want to join. Pass the participant’s name and desired session to the breakout room assigner.
Explain to participants that if they wish to leave the session they’re in, they should click Leave Room. This will bring them back to the main room meeting, where a staffer can move them into another peer session.
Start a set of peer sessions
Before opening the Zoom breakout rooms, check the Breakout Room Options, which should look like this. (You can change the countdown timer setting if desired.)
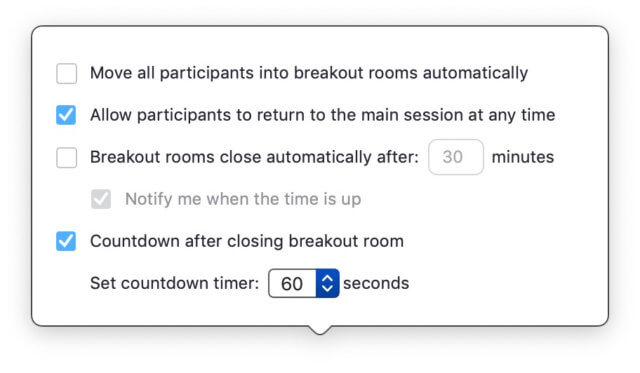
Ending a set of peer sessions
Five or ten minutes before the sessions are scheduled to end, let everyone know how much time is left in the session. Do this by clicking Breakout Rooms in the Zoom toolbar. Then click Broadcast a message to all, enter your message, and click Broadcast.
A minute before the sessions are over, click Breakout Rooms and then click Close All Rooms. In a minute or less, everyone will be back in the main Zoom meeting.
Do it again!
Repeat the above process for each set of peer sessions until all sessions have been run.
To create a fresh set of breakout rooms, click Recreate and then Recreate All Rooms in the Breakout Rooms window.
That’s how you run your peer conference using Zoom!
Conclusion
In the five posts of this series, I’ve:
- provided a brief recap of the benefits of peer conferences;
- given a big-picture overview of how you can hold one online;
- explained how to prepare to run The Three Questions online in Zoom;
- covered how to run The Three Questions online in Zoom;
- explained how to create an optimum conference program from participants’ responses; and
- shown how to run your peer conference using Zoom breakout rooms (this post).
A final point. As you know, peer conferences use the conference arc design, which includes a closing process that’s tailored to the wants and needs of the meeting stakeholders (here’s an example). I haven’t covered this important conference phase in this series, but you should spend time thinking about and designing appropriate closings for your online event. Perhaps I’ll write more about what this might look like, and how it can be implemented online in a future post.
If you’ve been planning to implement participant-driven breakouts in Zoom, I hope this series has been helpful. As always, I welcome your thoughts, questions, and suggestions in the comments below.

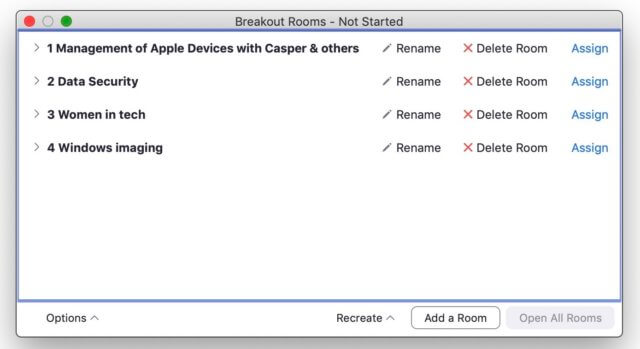

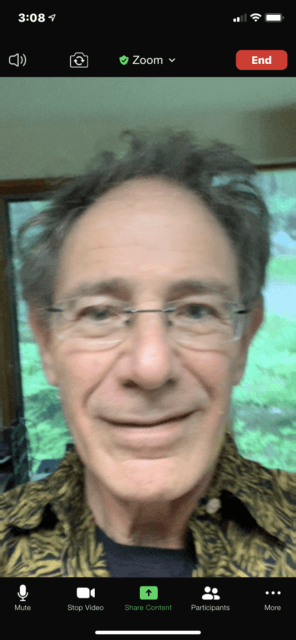

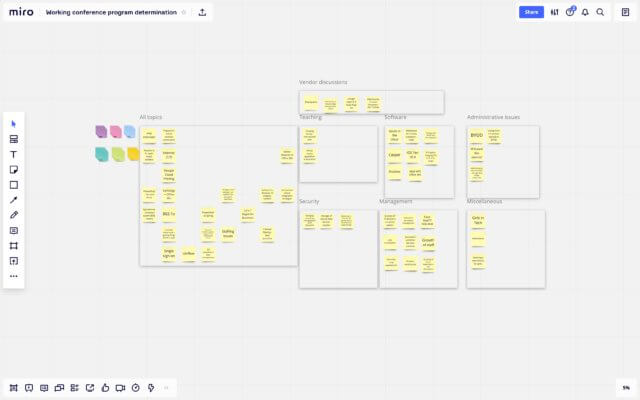
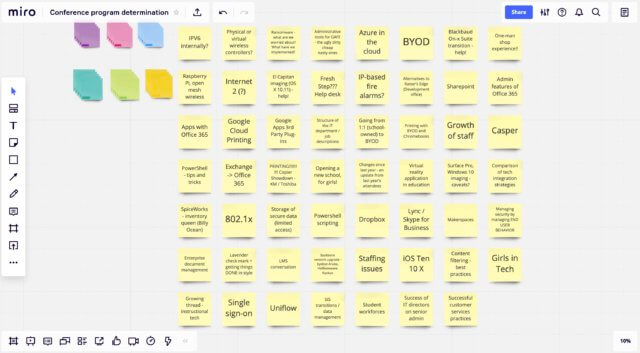
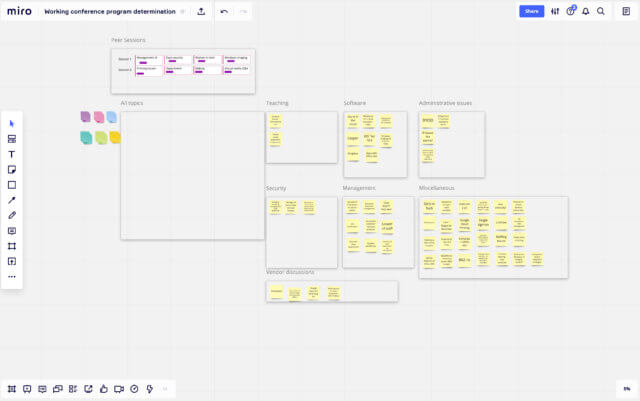
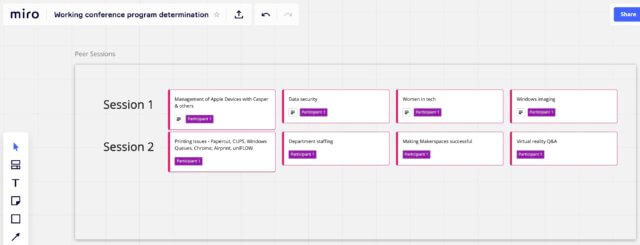
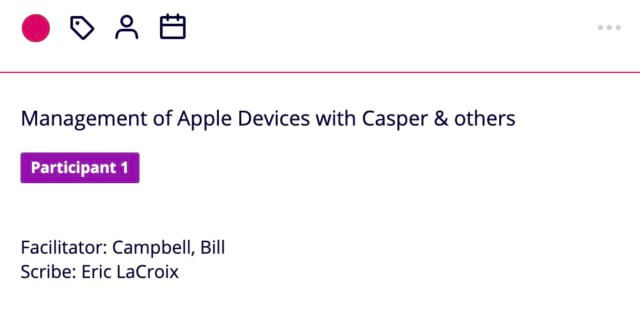
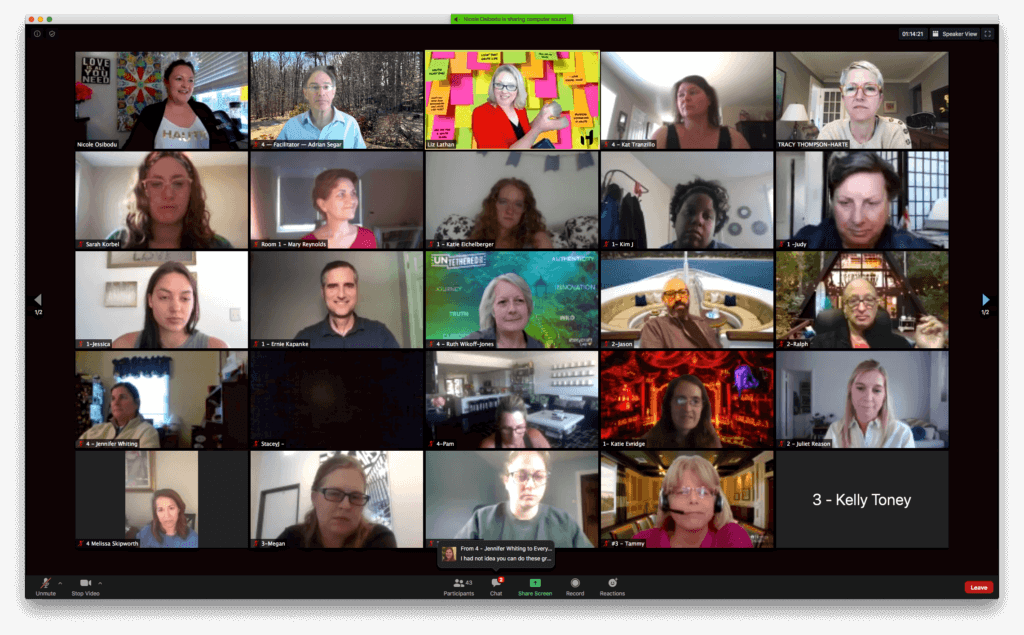 Part 1
Part 1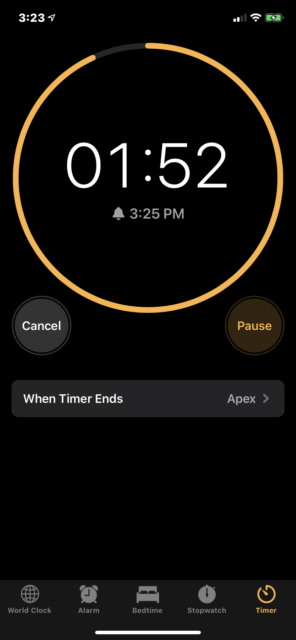
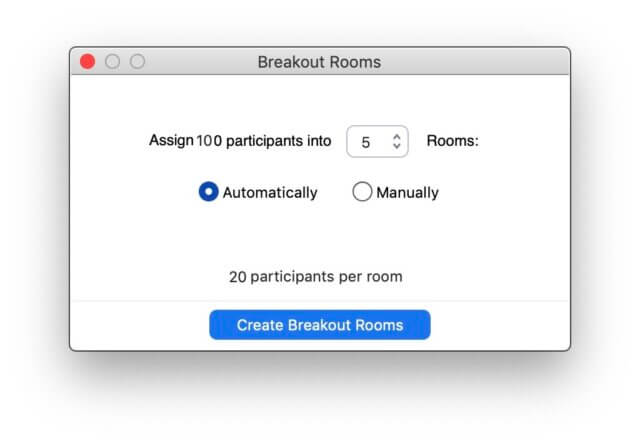
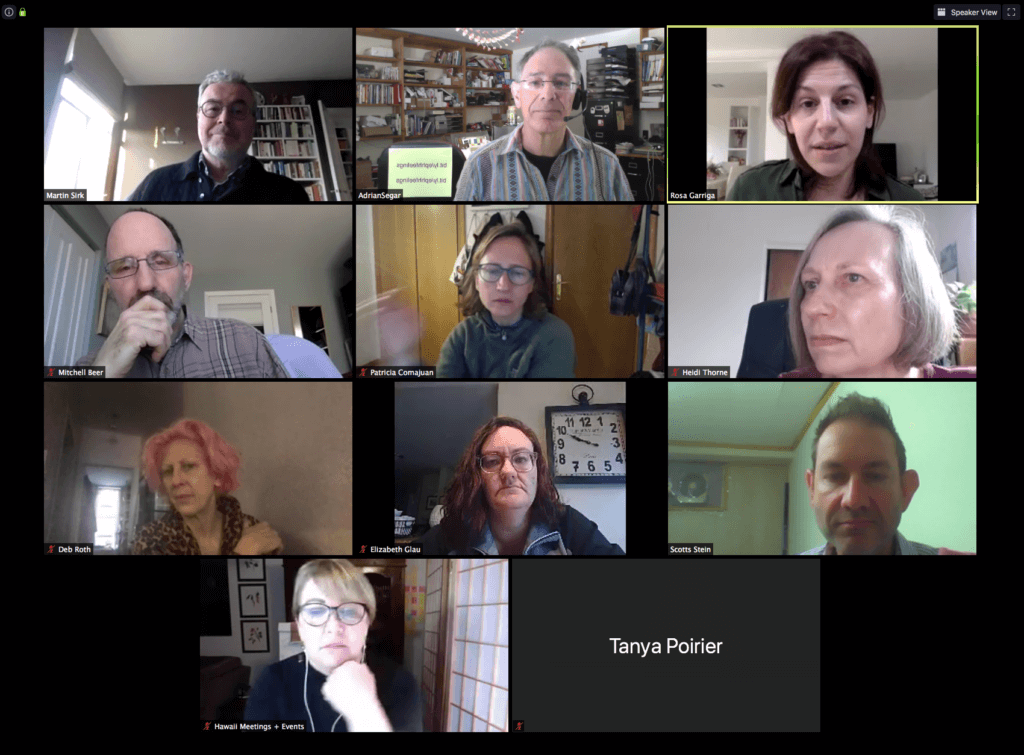 How can you support a community online? Over the last few weeks, I’ve run numerous online
How can you support a community online? Over the last few weeks, I’ve run numerous online