Contrasting examples of unlearning from Apple
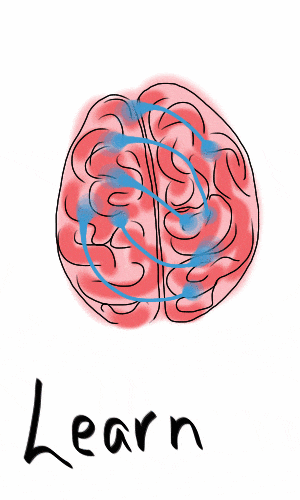
#1 The Apple Watch Workouts app
In 2017, I purchased an Apple Watch. It has improved my life in many ways. In particular, it’s become an essential tool for supporting my desire to exercise daily. The watch’s Workout app tracks my exercise. All I need to do is to tell it what kind of exercise I’m about to start and leave the app running until the exercise is over.
To pick the right exercise, the watch shows a scrollable list. Here’s what I saw today when I tapped the app:
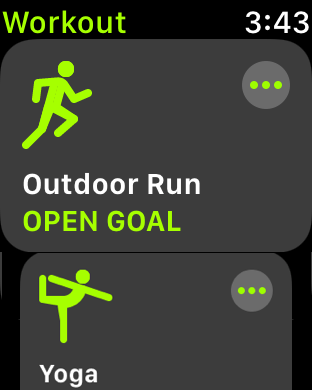
This happens because the Workout app learns over time which workouts I use and, to quote from Apple support: “As you use the Workout app over time, the order of workouts is changed automatically to reflect your usage.”
The Workout app learns my preferences and adjusts its display to show me the most likely workouts first.
My environment changes
Almost every year, I vacation in Anguilla, typically for three weeks. My exercise program there is different. I don’t run (it’s too hot for me!) but I walk daily, followed by a pool swim.
After a few days, the Workout app unlearns my most common home-based exercises and relearns my new routine, replacing the top two items on the Workouts list with the Outdoor Walk and Pool Swim choices.
For the remainder of my vacation, these two options stay at the top of the list.
Alas, all good things come to an end. On returning home, the Workout app unlearns my Anguilla routine and relearns my home routine.
And if my exercise regime changes over time, due to circumstances or location, the Workout app will continue to use its learn-unlearn-relearn routine to display the most likely choices first.
I’m sure that Apple has incorporated other examples of unlearning into its products, but this is one I’ve noticed. Small thoughtful touches like this have helped Apple products and services become market leaders in a very competitive industry.
#2 Apple Mail
Apple doesn’t always get things right, unfortunately. Apple’s Mail program provides a classic example of what happens when unlearning is not an option.
Apple Mail allows you to file messages in folders, a useful way for me to organize the 94,000 emails I currently store. Trying to be helpful, the program learns where you tend to store specific kinds of messages, and after a while, right-clicking a message will pop up an option to move it to the “learned” preferred folder.
This is a generally helpful feature — except…
Once Apple Mail has “learned” where to file an email, it won’t unlearn that choice!
Furthermore, there’s no way to manually reset Apple Mail’s choice!
For example, let’s say you’ve been working with Marce, a client’s employee, for some time, so you’ve been moving Marce’s emails to a folder for that client. After a while, Apple Mail helpfully offers to move emails from Marce to that client folder. So far, so good. Then Marce moves to a new company, and you continue to work with them. Now you’d like to file Marce’s emails in a separate folder for the new client. Unfortunately, no matter how many times you manually file Marce’s emails in the new client’s folder, Apple Mail will forever continue to suggest moving them to the former employer folder!
You will have to move email from Marce to the new employee folder manually every time, remembering every time not to choose the (wrong) default Apple Mail continues to suggest.
This is a drag and a product flaw.
It surprises me that the Watch software incorporates learn-unlearn-relearn into its memory-limited program space, but Apple Mail on the desktop, where program size is not an issue, only includes the learn piece.
Organizational unlearning
I’ll conclude with a few observations about the wider value of unlearning in organizations.
Most organizations need to innovate constantly, due to changing circumstances. Innovation doesn’t just involve coming up with new ideas. Innovation also requires a willingness and ability to cannibalize or destroy existing products or services; i.e. to unlearn what used to work and relearn what is now relevant.
Building and supporting an organizational culture that incorporates learn-unlearn-relearn is, thus, essential for the organization’s continued relevance and survival. Kodak was unable to unlearn that film was no longer a viable market for the size the company had become, or relearn how to switch to a digital imaging world. Apple, on the other hand, maker of the iPod, the most successful music player, poured energy into the development of the iPhone, a whole new product area that, while eventually cannibalizing Apple’s iPod sales, made far greater profits than if Apple had stayed with what they first built.
Do you build learn-unlearn-relearn into your personal and professional life? Share your story in the comments below!

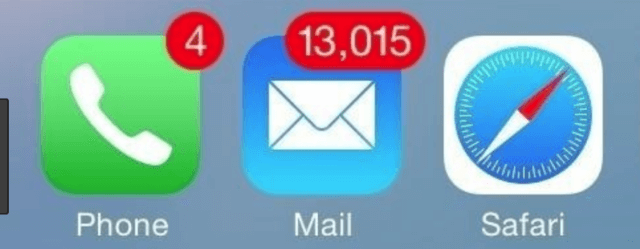 Here’s how to delete ALL mail messages from iPhone/iPad in one step. Yes, there is a way to delete all your unwanted iPhone/iPad emails from the Mail app in one step! No more left-swipe: tap Trash for every individual message. No more Edit: tap the single open circle next to every individual message and finally tap Trash. And you don’t need to jailbreak your device.
Here’s how to delete ALL mail messages from iPhone/iPad in one step. Yes, there is a way to delete all your unwanted iPhone/iPad emails from the Mail app in one step! No more left-swipe: tap Trash for every individual message. No more Edit: tap the single open circle next to every individual message and finally tap Trash. And you don’t need to jailbreak your device.